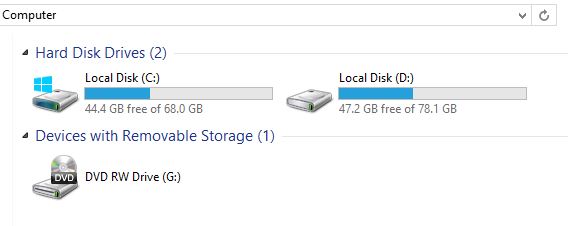After booting up from your install disk, you will arrive at a language and preferences screen. Once you have chosen those options, you get to the Operating System Selection page. Depending on your license and the purpose of your server, there are a variety of options to choose from. For our purpose today, we are going to choose the Enterprise (Full Installation) version.
We get to read the standard End User License Agreement.
Since we’re doing a base install and not an upgrade, so we choose the Custom (advanced) option.
We’ve got a blank 24 GB disk, so we’re just going to install it there. If you want to create a partition out of the available drive space or reformat a drive, then choose Drive options (advanced).
Windows will take a little while with your install, and reboot a few times.
Once the install is finished, we’re prompted to change our password before logging in.
Windows requires that you have a strong password, seven characters long with at least three of the four following: uppercase letter, lowercase letter, numeral, or symbol. You’ll want to make sure you write it down somewhere for now, because if you forget it later, the entire install will have to be re-done.
The Initial Configuration Tasks window pops up as soon as you logon. You could also type in Oobe.exe in the Command Prompt to arrive here.
Finished!