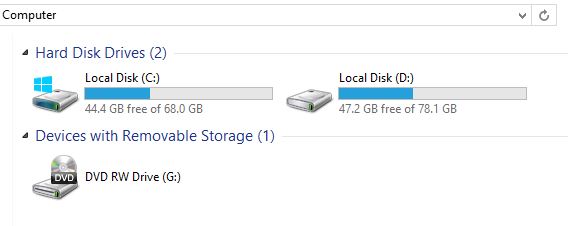The nice thing about PAT is that these are the only differences between this configuration and the previous dynamic PAT configuraion :
- Our pool of addresses has shrunk to only one ip address.
- we included the overload keyword at the end of our ip nat inside source command.
the one IP address that's in the pool fir us to use is the ip address of the outside interface. this is perfect if you are configuring NAT overload for yourself at home or for a small office that only has one Ip address from your ISP.